Google designed Android 12L with a focus on big form factor features in light of the growing popularity of foldable smartphones and Android tablets. One is a taskbar that is always there and gives tablets and foldable phones a desktop-like experience.
With a simple tweak, regular-sized Android devices running 12L and Android 13 can also use this persistent taskbar in typical Android fashion. Continue reading to learn how to create an Android phone taskbar that looks like one on a tablet.
How to Turn on the Android Tablet Taskbar
If you have an Android 13 or 12L phone, you can turn on the Android Tablet taskbar by enabling the Developer Options menu.
Sadly, not every manufacturer’s phone seems to work with this. It works on Pixel phones, for instance, but despite using Android 13, we were unable to get the taskbar feature to work on OnePlus devices. Given that their codebases are essentially identical, Oppo and Realme devices may meet a similar fate.
In any case, if you want to test this feature and improve Android multitasking, it’s worth a shot.
#1 On Android, the first step is to enable Developer Options. Tap seven times on the Build Number tab in Settings > About Phone. A success message should appear after you enter the password or pin for your phone when prompted.
#2 You should now see a brand-new Developer Options tab if you go back. Try looking in the System tab if you can’t find it in the Settings menu.
#3 Scroll Down until you locate the Smallest Width option. In order to return to a standard user interface at a later time, make sure to save the default value in a safe place.
Tap OK after entering a value greater than or equal to 600 dp.
Your phone should now have the Android taskbar, which looks like a tablet and already has a few recent apps. Simply return the option to its default setting to return to the standard size of the screen.
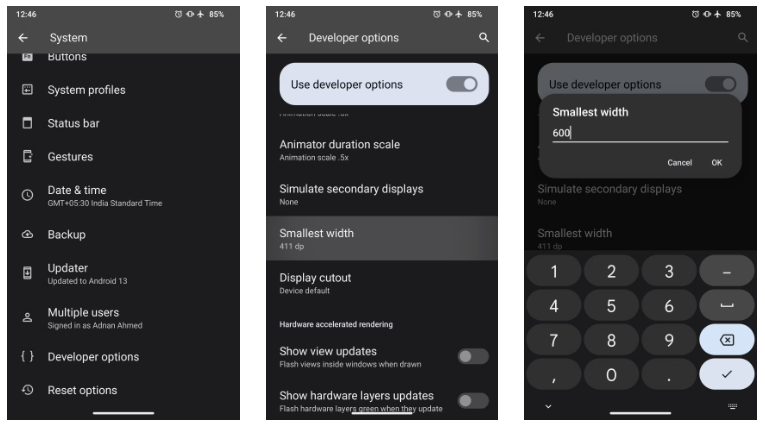
How to Use Your Phone’s Taskbar
The way you use it and interact with it may seem strange at first, but once you get used to it, you’ll find that it’s actually quite useful. It’s a good idea to imagine it as a miniature recent apps panel that lets you quickly switch between apps.
A list of suggested apps that you can add, remove, or reposition will be displayed in the taskbar. A familiar app drawer shortcut that displays all of your phone’s apps can be found to the right.
By tapping on any item in your taskbar, you can quickly launch the application. The split screen mode, which is activated when you hold and drag any app from your taskbar onto your screen, lets you use up to two apps at once. The taskbar can be hidden by tapping and holding it, bringing back the standard gesture navigation bar.
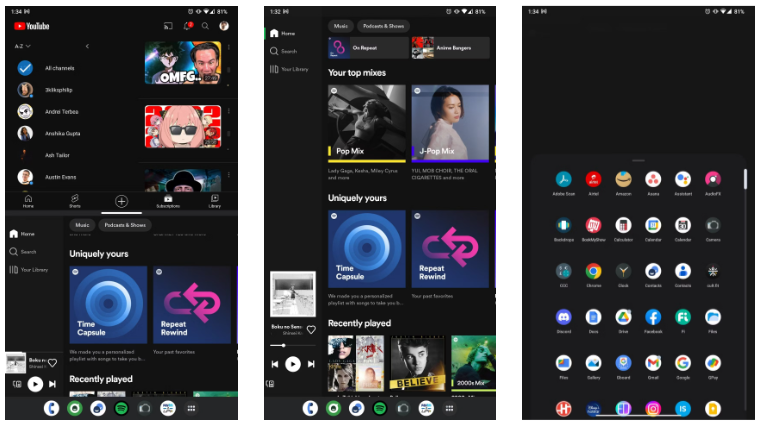
The transitions feel buttery smooth—almost as seamless as using a conventional desktop operating system—if your phone has good RAM management. YouTube and Spotify, two apps designed specifically for tablets, will also adjust their user interface to accommodate the larger playfield.
Increasing your phone’s pixel density beyond what it was designed for presents obvious obstacles. Text and UI elements suddenly shrink, but you can change this in the settings app’s Display options. Additionally, using the keyboard might be difficult, particularly on small Android phones.
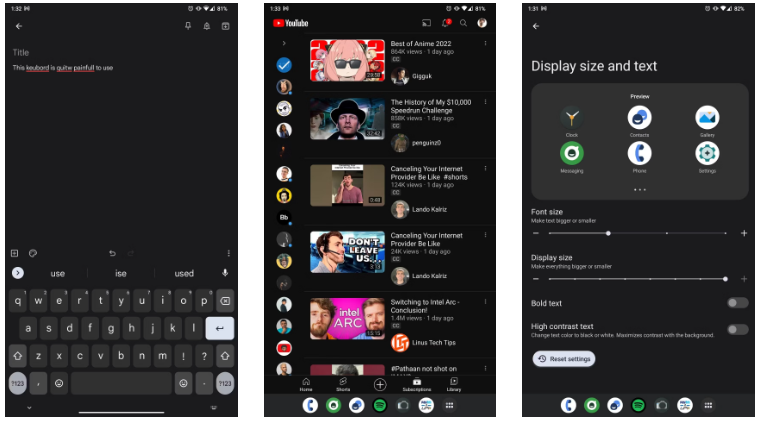
Extend Your Phone’s Capabilities
Having a full taskbar that looks like a tablet on your phone is more than just a novelty; it also has the potential to improve your overall productivity. Despite how intriguing this trick may appear, there are practical restrictions that may prevent you from adjusting to the new user interface.
To improve the functionality of your device, you don’t need to go crazy with fancy developer options. You can get to your apps faster and better organize your home screens with a few excellent third-party launchers, providing a similar experience.
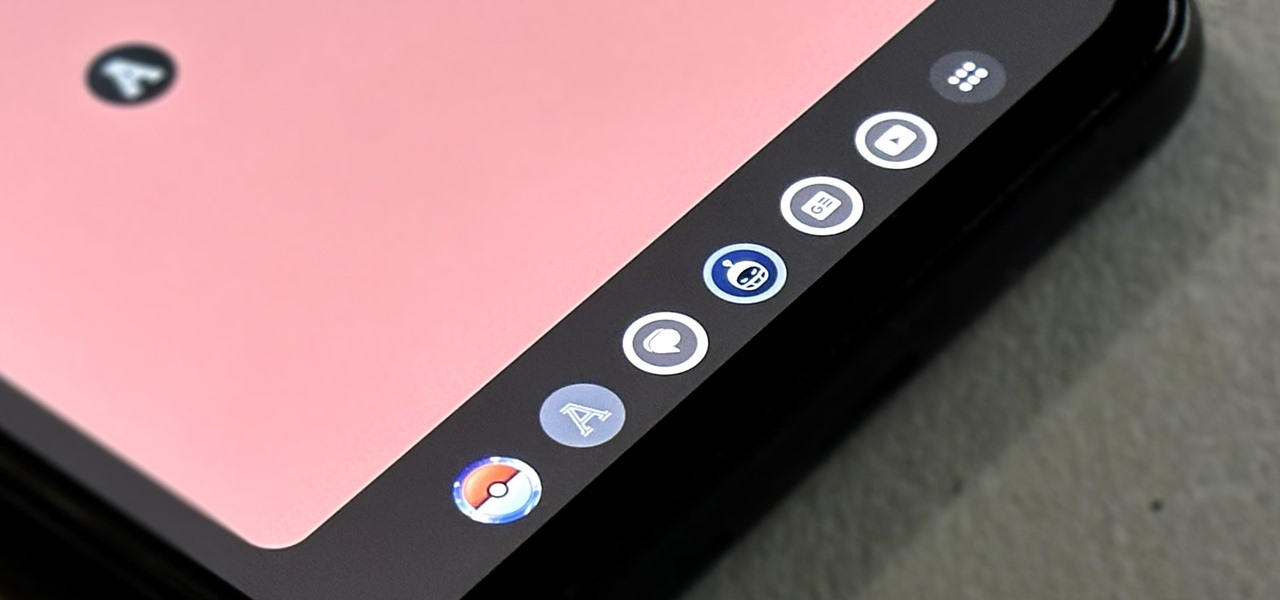
Comments